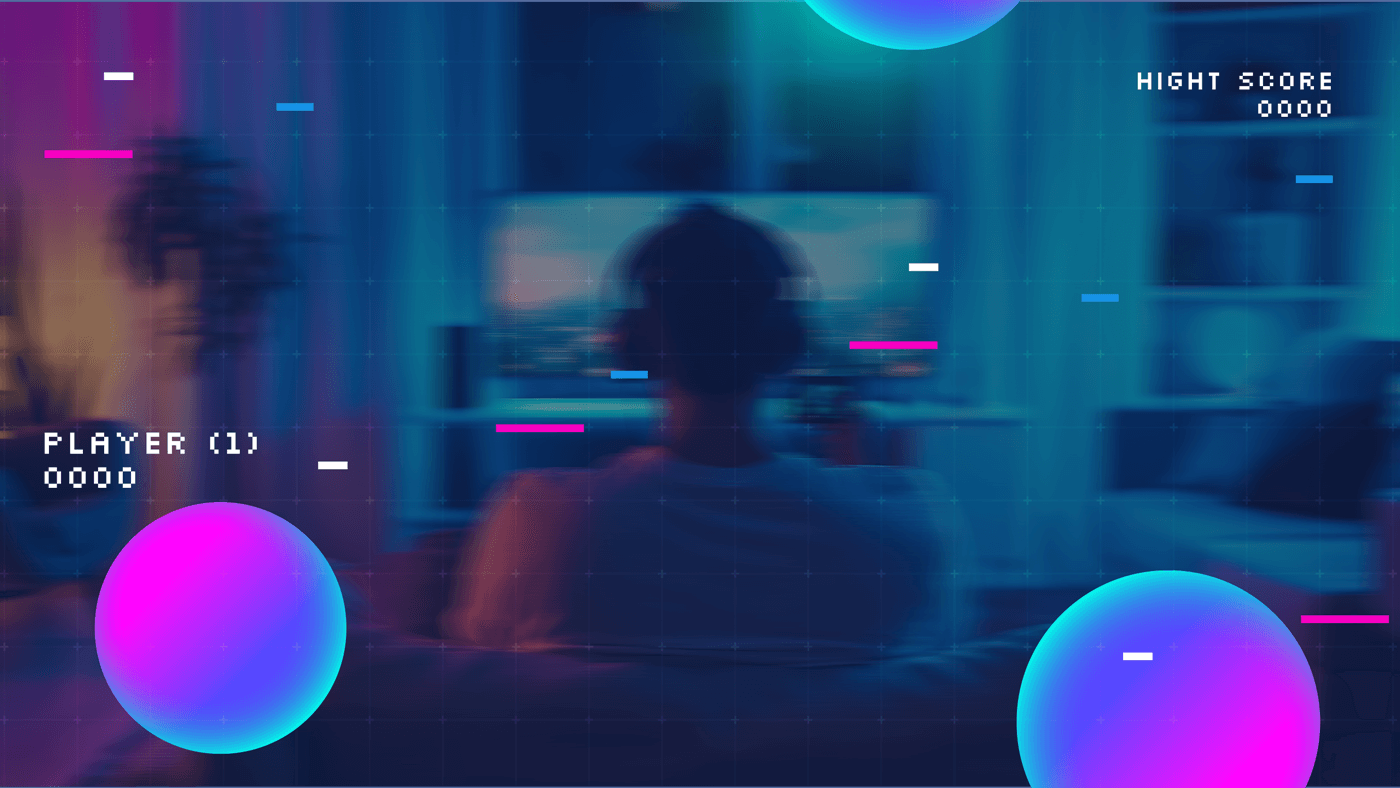Se você vir um ponto de exclamação de triângulo amarelo no ícone de rede localizado na parte inferior direita da barra de ferramentas do Windows, isso significa que esta com a conexão limitada wifi em seu computador. Alguns usuários estão enfrentando o problema depois de instalar o Windows UIpdate ou atualizar o Windows com uma atualização de recursos, eles observaram que o dispositivo exibia o Conectividade limitada erro ‘ ‘ no status do WiFi e não conseguiam acessar a Internet até serem reconectados. Existem métodos que você pode adotar para garantir que esse problema debilitante seja corrigido o mais rápido possível, para que você possa aproveitar novamente os serviços de acesso ininterrupto à rede.
O que significa conexão limitada no wifi
A “conectividade limitada” ocorre quando um computador pode fazer uma conexão inicial a uma rede, mas não obtém resposta à sua solicitação de endereço IP e outras informações de conexão. Com conectividade limitada, o computador não pode realmente se comunicar com outras pessoas na rede. A reinicialização do roteador, que é responsável pela resposta, resolve o problema com mais frequência.
A “conectividade limitada” acontece quando:
- Seu computador detecta a presença de uma rede. Isso significa que um cabo de rede está conectado ou existe uma rede sem fio .
- A solicitação do seu computador para um endereço IP ficou sem resposta.

SOLUÇÃO RÁPIDA:
O problema (acesso limitado, às vezes dizia sem conexão com a internet) foi resolvido removendo os atributos do IpV6, é bastante comum se o seu Wi-Fi for altamente seguro, como na minha faculdade. Siga esses passos
Primeiro conecte-se ao wi-fi
Vá para Iniciar-> digite rede e centro de compartilhamento -> clique nele para abrir uma janela que mostra a rede à qual você está conectado no momento-> clique no nome wifi mostrado (SSID) -> clique em propriedades -> role para baixo até IpV6 e desmarque (desmarque-o) não é necessário clicar nele, apenas desmarque a caixa de seleção -> clique em IpV4 e uma nova janela aparecerá -> certifique-se de que o endereço IP esteja definido como concedido automaticamente-> clique em OK-> clique em OK .
Problema resolvido, não há necessidade de desconectar ou reiniciar. Basta começar a navegar após o último clique em OK.
Mas caso não funcione tente os passos abaixo:
Solução 1: redefinir os drivers do seu adaptador Wi-Fi
Outro problema pode estar relacionado aos drivers do seu adaptador Wi-Fi. Podemos tentar atualizar seus adaptadores Wi-Fi. Se isso ainda não funcionar, podemos tentar desinstalar o adaptador e reiniciar sua máquina. Após a reinicialização, o computador detectará automaticamente o hardware e instalará os drivers padrão para ele.
-
- Pressione Windows + R para iniciar o Executar Digite “ devmgmt.msc ” na caixa de diálogo e pressione Enter. Isso iniciará o gerenciador de dispositivos do seu computador.
-
- Navegue por todo o hardware e clique em Adaptadores de Rede Clique com o botão direito do mouse em seu hardware Wireless e selecione “ Atualizar driver ”.

-
- Agora o Windows abrirá uma caixa de diálogo perguntando de que maneira você deseja atualizar seu driver. Selecione a primeira opção ( Pesquisar automaticamente por software de driver atualizado ) e prossiga. Se você não conseguir atualizar os drivers, pode acessar o site do fabricante e instalá-los manualmente.

-
- Reinicie o computador e verifique se o problema foi resolvido. Caso contrário, volte para o seu hardware sem fio no gerenciador de dispositivos, clique com o botão direito do mouse e selecione “Desinstalar dispositivo”.
-
- Após a desinstalação, reinicie o computador novamente.
Solução 2. Atualize os drivers de rede
Você deve manter o driver do dispositivo de rede do computador atualizado, pois drivers de adaptador de rede desatualizados também podem causar problemas de acesso limitado à Internet no Windows 10.
Etapa 1. Abra o Gerenciador de dispositivos Windows 10 . Você pode pressionar Windows + X no teclado e selecionar Gerenciador de dispositivos para abri-lo.
Etapa 2. Localize a opção Adaptadores de rede e expanda-a. Clique com o botão direito do mouse no dispositivo do adaptador de rede do computador e selecione Atualizar driver .
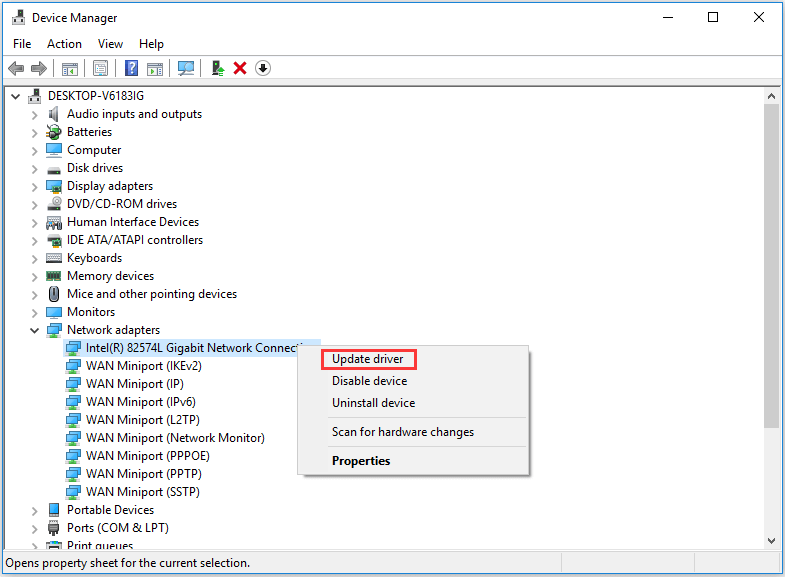
Solução 3. Execute um solucionador de problemas de rede
O próprio Windows oferece um solucionador de problemas de rede para ajudar os usuários a corrigir alguns problemas de conexão de rede. Se você encontrar o problema de conexão limitada com a Internet, poderá executar a solução de problemas de rede do Windows para corrigir a conexão limitada do Windows 10.
Normalmente, você pode clicar com o botão direito do mouse no Rede ícone na barra de ferramentas e escolher Solução de problemas de rede .
Você também pode clicar em Iniciar -> Configurações -> Atualização e segurança -> Solução de problemas e, em seguida, clicar Conexões com a Internet na opção e clicar no botão Executar a solução de problemas para localizar e corrigir problemas de conexão com a Internet.
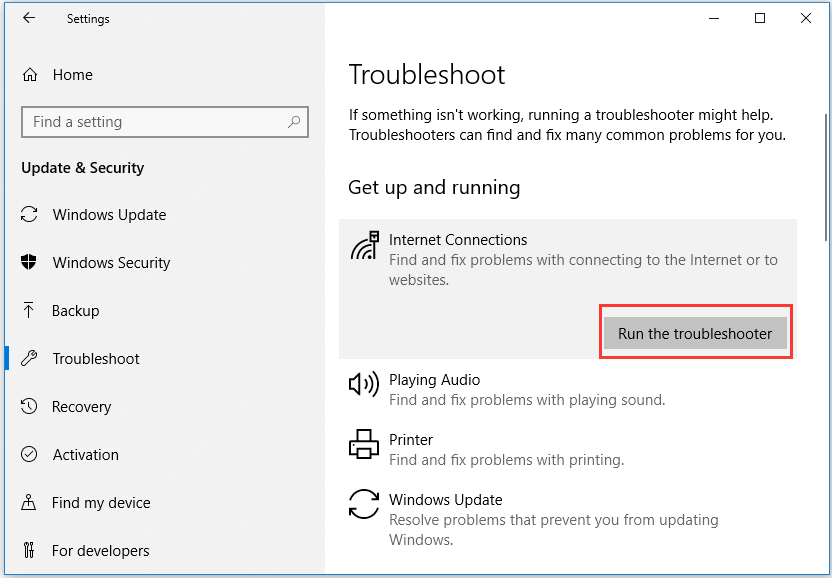
Solução 4: Desinstalar firewall/antivírus de terceiros temporariamente
Antivírus/Firewall protege seu computador contra malware e vírus. Eles colocam um escudo adicional antes que os dados sejam processados pelo seu computador. Muitos usuários relataram que, após atualizar o computador, perderam a conectividade e ficaram com status limitado.
Além disso, eles relataram que isso foi causado por seu antivírus ou firewall de terceiros. Por que isso acontece? Parece que após a atualização, a Microsoft alterou algumas das configurações de rede. Os aplicativos de terceiros não foram atualizados com essa alteração; portanto, limitaram a conectividade de sua máquina com a internet. Podemos tentar desinstalar o software e verificar se isso resolve o problema.
-
- Pressione o botão Windows + R para iniciar o aplicativo Executar. Digite “ painel de controle ” e pressione Enter.
-
- Uma vez no painel de controle, clique em “ Desinstalar um programa ” encontrado sob o título de Programas e Recursos.
-
- Agora o Windows listará todos os programas instalados à sua frente. Navegue por eles até encontrar o programa que está causando problemas.

-
- Uma vez desinstalado, reinicie o computador e verifique se isso corrigiu o problema.
Observação: desinstale seu antivírus/firewall por sua conta e risco. Não seremos responsáveis se o seu computador sofrer qualquer dano de qualquer maneira possível.
Solução 5. Renovar/Redefinir TCP/IP
1. Redefina a pilha TCP/IP: O Protocolo de Controle de Transmissão/Protocolo de Internet (TCP/IP) é basicamente um conjunto de regras que rege a conexão de dispositivos à Internet. Às vezes, uma falha nessas regras pode levar ao problema mencionado de acesso limitado à Internet. A maneira mais fácil de corrigir esse problema é usar a ferramenta NetShell Utility integrada (netsh.exe) para redefinir a pilha TCP/IP para sua configuração padrão. Isso pode ser feito abrindo o prompt de comando e inserindo o código ‘netsh int ip reset C:\resetlog.txt’. Depois disso, reinicie o computador e verifique se o problema foi resolvido.
Às vezes, endereço IP incorreto ou configuração incorreta de TCP/IP podem causar o erro de conectividade de rede limitada, você pode usar o CMD para renovar ou redefinir facilmente o TCP/IP no Windows 10.
Etapa 1. Abra um prompt de comando elevado do Windows 10 . Você pode clicar em Iniciar , digitar cmd na caixa Pesquisar, clicar com o botão direito do mouse no aplicativo Prompt de comando e escolher Executar como administrador .
Etapa 2. Digite as linhas de comando ipconfig abaixo e pressione Enter após cada linha para renovar o endereço TCP/IP ou redefinir a configuração TCP/IP.
-
- ipconfig /release
-
- ipconfig /renovar
-
- netsh int ip redefinir
Solução 6: Desativar o modo de economia de energia do seu adaptador Wi-Fi
O Windows 10 possui um recurso que desliga os dispositivos quando não estão em uso para economizar energia e economizar energia. Isso é feito para maximizar a vida útil da bateria de suas máquinas. As chances são de que o sistema desligou o dispositivo e não está ligando novamente. Podemos tentar desativar o modo de economia de energia e verificar se isso melhora o nosso caso.
-
- Pressione Windows + R para iniciar o Executar Digite “ ncpa.cpl ” na caixa de diálogo e pressione Enter. Isso abrirá uma janela com todos os adaptadores presentes em seu computador.

-
- Clique com o botão direito do mouse no adaptador Wi-Fi e selecione Propriedades .

-
- Depois que as Propriedades forem abertas, clique no botão Configurar presente próximo ao início da janela. Você será redirecionado para as propriedades do hardware Wi-Fi.

-
- Selecione a guia Gerenciamento de energia e desmarque a opção que diz “ Permitir que o computador desligue este dispositivo para economizar energia ”.

-
- Pressione Ok para salvar as alterações e sair. Pode ser necessário reiniciar o computador.
Solução 7. Execute o comando Netsh Winsock Reset
Os programas precisam do catálogo Winsock para acessar a Internet. Você também pode redefinir o Netsh Winsock no prompt de comando para ver se ele pode corrigir o erro de conectividade de rede limitada no Windows 10.
Etapa 1. Ainda assim, siga as instruções na Correção 2 para executar o Prompt de Comando como administrador.
Etapa 2. Digite netsh winsock reset na janela do prompt de comando e pressione Enter para redefinir o catálogo Winsock.
Usando o CMD para redefinir as configurações de rede como acima, você precisa reiniciar o computador para que as operações funcionem. Portanto, lembre-se de reiniciar o computador nas correções 2 e 3.
Solução 8: Alterar a configuração dos Buffers
Podemos tentar alterar o valor da transmissão de seus Buffers para o máximo e verificar se isso resolve o problema. Você sempre pode reverter as configurações se elas não funcionarem para você.
-
- Pressione Windows + R para iniciar o Executar Digite “ devmgmt.msc ” na caixa de diálogo e pressione Enter. Isso iniciará o gerenciador de dispositivos do seu computador.
-
- Navegue por todo o hardware e clique em Adaptadores de Rede Clique com o botão direito no seu hardware Wireless e selecione “ Propriedades ”.

-
- Uma vez nas propriedades, navegue até a guia Avançado e localize a entrada de “ Receive Buffers ”. Aumente este valor ao máximo usando a opção no lado direito da tela.
-
- Agora localize a entrada de “ Transmit Buffers ”. Aumente este valor ao máximo usando a opção no lado direito da tela.
-
- Clique em Ok para salvar as alterações e sair. Verifique se o problema foi resolvido.
Solução 9: remover configurações de proxy
Se você usa configurações de proxy para seu trabalho ou universidade, é possível que isso esteja causando o problema. As configurações de proxy fornecem outro caminho para o funcionamento da Internet. Esta implementação é feita principalmente em instituições ou locais de trabalho que não permitem o acesso total à Internet ou o monitoram.
-
- Pressione Windows + S para iniciar a barra de pesquisa do seu início. Digite “ proxy ” na caixa de diálogo e selecione o primeiro resultado que aparecer.

-
- Pressione o botão Configurações da LAN presente próximo ao final da janela.

-
- Desmarque a caixa que diz ” Usar um servidor proxy para sua LAN “. Pressione Ok para salvar as alterações e sair.

-
- Agora verifique se o problema foi corrigido.
Solução 10: selecionando o valor máximo de largura de banda
Os usuários relataram que definir a largura de banda para o valor máximo também resolveu o problema. Isso pode ser feito usando as configurações avançadas do gerenciador de dispositivos.
-
- Pressione Windows + R para iniciar o Executar Digite “ devmgmt.msc ” na caixa de diálogo e pressione Enter. Isso iniciará o gerenciador de dispositivos do seu computador.
-
- Navegue por todo o hardware e clique em Adaptadores de Rede Clique com o botão direito no seu hardware Wireless e selecione “ Propriedades ”.

-
- Agora localize a entrada de largura de banda no lado esquerdo da tela. Aumente este valor ao máximo usando a opção no lado direito da tela.

-
- Clique em Ok para salvar as alterações e sair. Verifique se o problema foi resolvido.
Solução 11: Alteração da Sensibilidade de Roaming
Os usuários relataram que alterar a sensibilidade de roaming também corrigiu o problema. Isso pode ser alterado usando as configurações avançadas do seu adaptador de rede.
-
- Pressione Windows + R para iniciar o Executar Digite “ devmgmt.msc ” na caixa de diálogo e pressione Enter. Isso iniciará o gerenciador de dispositivos do seu computador.
-
- Navegue por todo o hardware e clique em Adaptadores de Rede Clique com o botão direito no seu hardware Wireless e selecione “ Propriedades ”.
-
- Uma vez nas propriedades, navegue até a guia Avançado e localize a entrada de “ Agressividade de roaming ”. Diminua este valor ao mínimo (número 1).

-
- Clique em Ok para salvar as alterações e sair. Verifique se o problema foi resolvido.
Conclusão: Se nenhum dos métodos resolveu o problema para você, recomendamos o uso da ferramenta de reparo Restoro, que pode verificar os repositórios para substituir arquivos corrompidos e ausentes. Isso funciona na maioria dos casos, onde o problema é originado devido a uma corrupção do sistema. Restoro também otimizará seu sistema para desempenho máximo. Você pode baixar o Restoro clicando aqui
Ou você pode chamar nossa equipe equipe técnica para resolver o problema para você!